1 前期准备
1)VMware虚拟机
- centos镜像,我用的是centos7
官网下载地址:
http://isoredirect.centos.org/centos/ 或者 http://apache.apooloo.cn/#/down/b6cfbd0dfda13a7f46125288e8ea8831
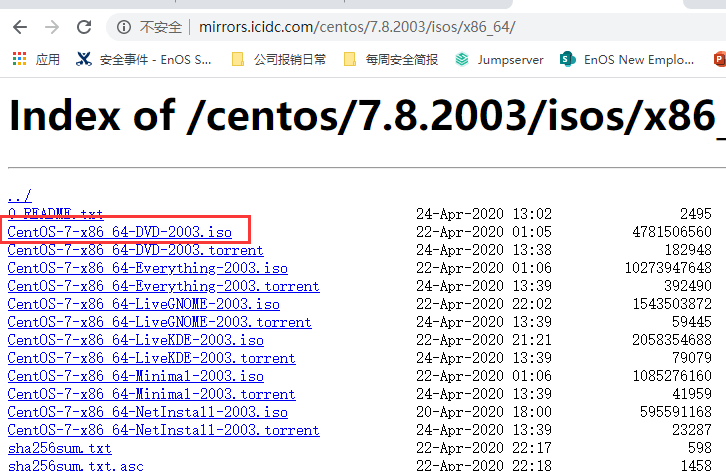
2 新建虚拟机
(1)新建虚拟机
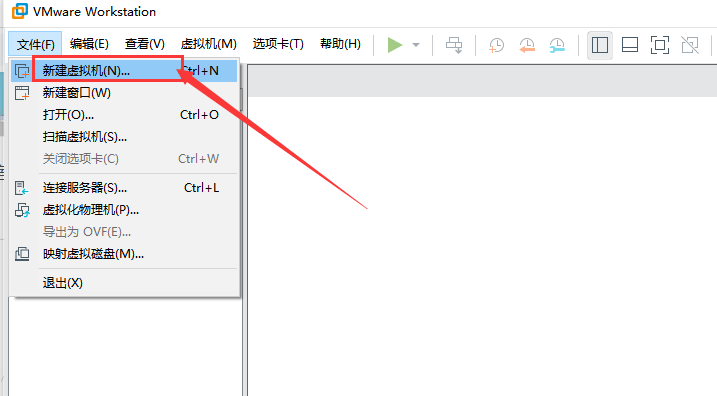
(2)选择自定义虚拟机
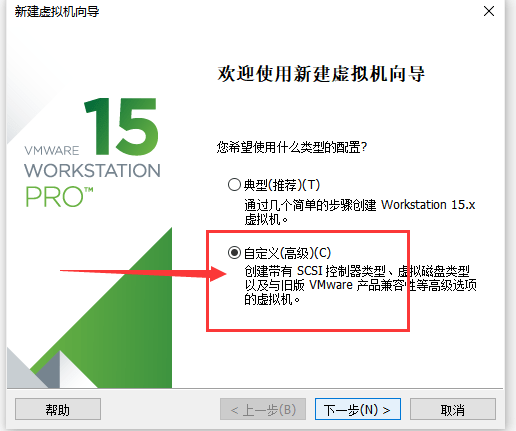
(3)兼容性选择
选择当前虚拟机版本就可,尽量选择高版本,因为高版本虚拟机可以兼容低版本创建的虚拟机。
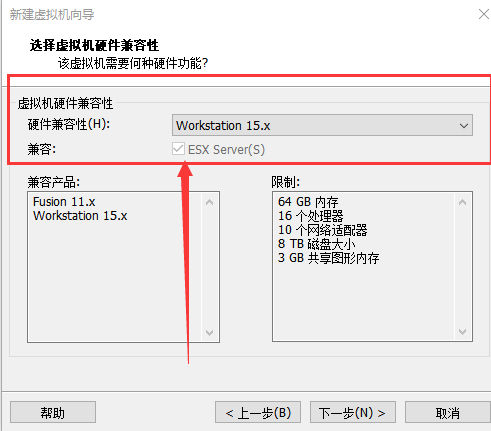
(4)
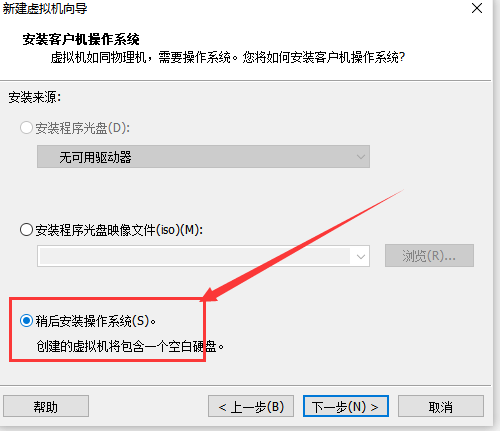
(5) 选择Linux的centos7,根据自己下载的镜像属性来选择
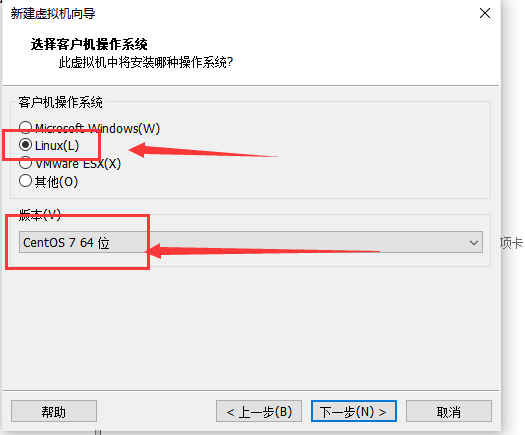
(6)填写虚拟机名称和虚拟机所在位置
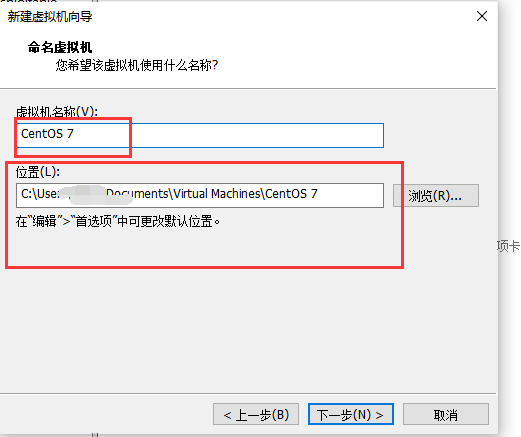
(7)根据自己需求分配处理器和内核数量,因为有的软件安装需要双核的,因此我选了1个处理器,双核。
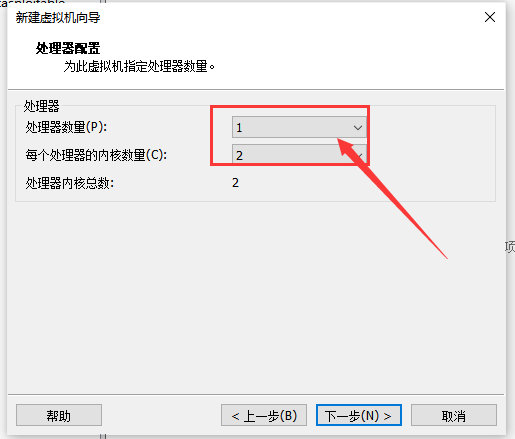
(8)我宿主机是8G的,给虚拟机分配了2G,1G内存会很卡,建议条件允许下分配2G。
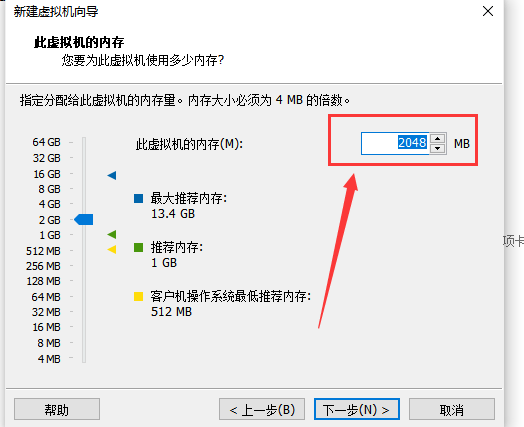
(9)网络连接类型的选择,网络连接类型一共有桥接、NAT、仅主机和不联网四种。
桥接:选择桥接模式的话虚拟机和宿主机在网络上就是平级的关系,相当于连接在同一交换机上。
NAT:NAT模式就是虚拟机要联网得先通过宿主机才能和外面进行通信。
仅主机:虚拟机与宿主机直接连起来
桥接与NAT模式访问互联网过程,如下图所示
这里选择NAT模式:
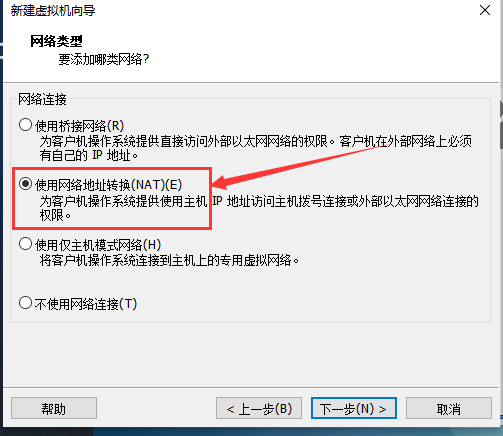
(10)默认SCSI控制器即可,然后一直默认往下
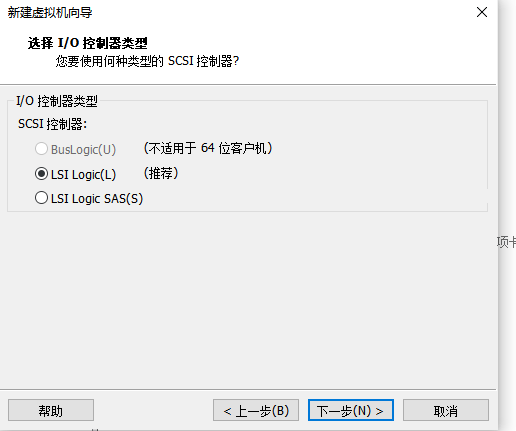
(11)创建新的虚拟机
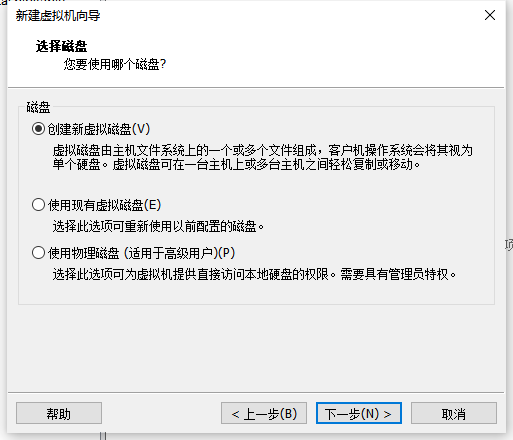
(12)分配磁盘,新手建议选择单个磁盘即可,满足需求又方便
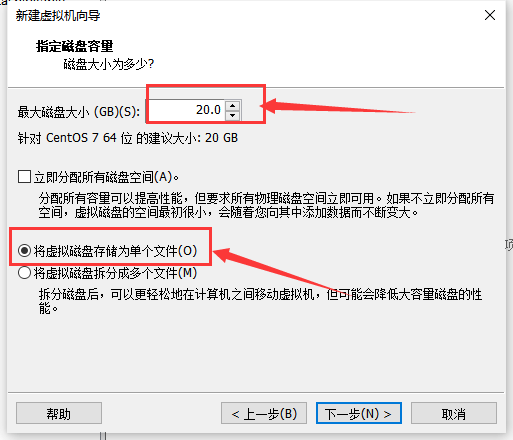
(13)取消不需要的硬件,若不需要,可以移除声卡等硬件
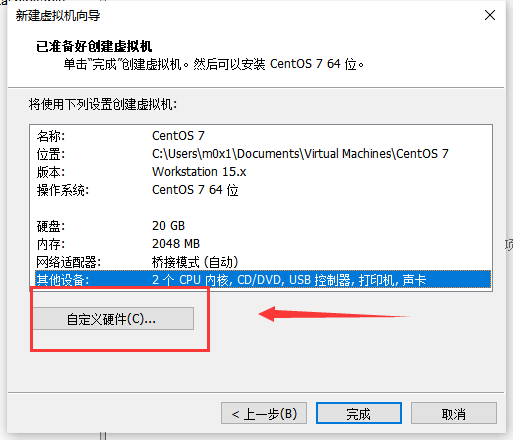
(14)完成配置
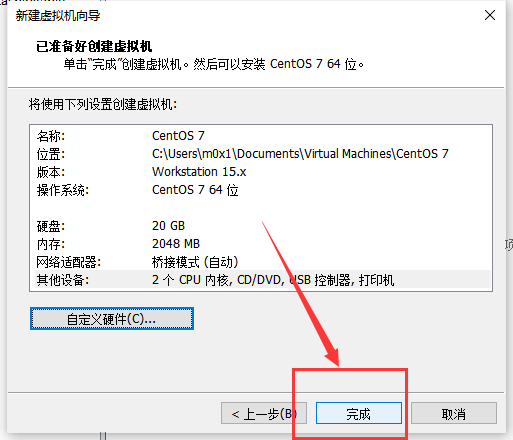
3 安装配置centos
(1)导入centos镜像,选中创建的虚拟机,右击,选择设置
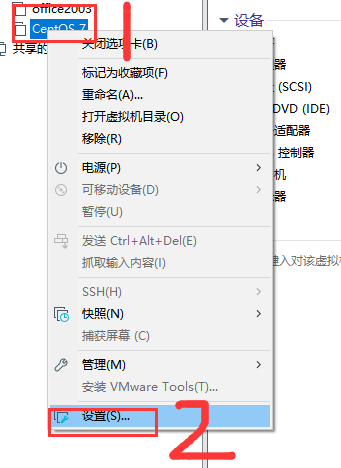
选择CD/DVD,然后使用ISO映像文件,导入官网下载的iso镜像,然后选择确定。
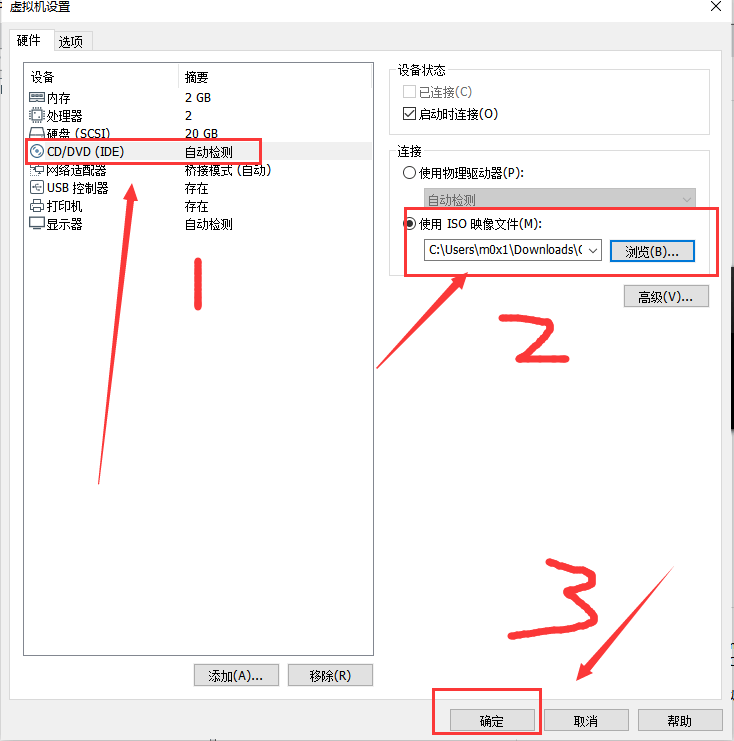
(2) 开启虚拟机
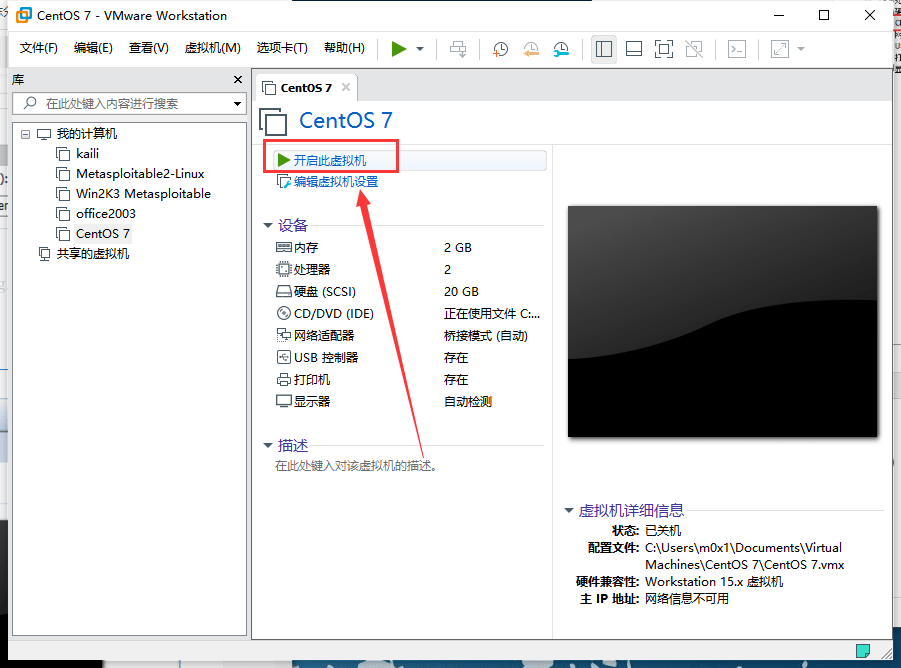
(3)开启虚拟机后会出现以下界面
- Install CentOS 7 安装CentOS 7
- Test this media & install CentOS 7 测试安装文件并安装CentOS 7
- Troubleshooting 修复故障
选择第一项,安装直接CentOS 7,回车,进入下面的界面
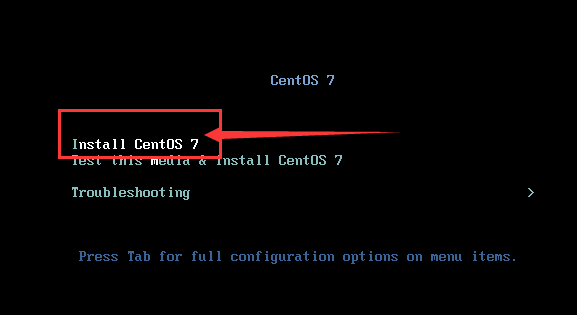
(4)选择语言, 英文、键盘选择美式键盘 ,点击continue
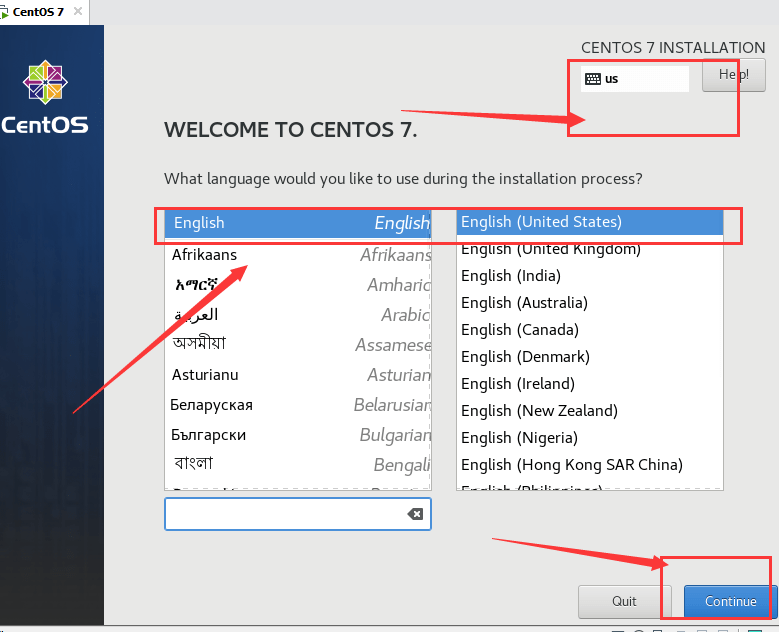
(5)进入设置面板,首先设置时间,点击进行DATE&TIME
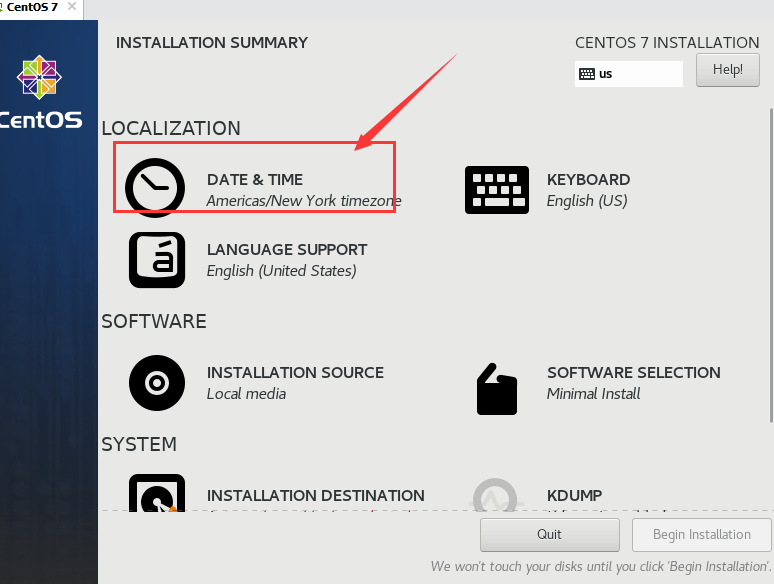
选择Asia区域,城市为上海,调节时间和日期如下,然后选择左上角的done
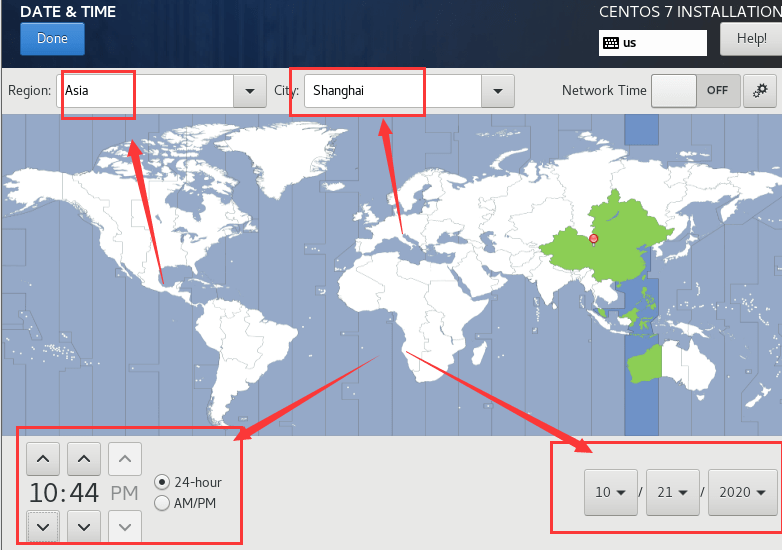
(6)返回设置面板后,选择需要安装的软件;
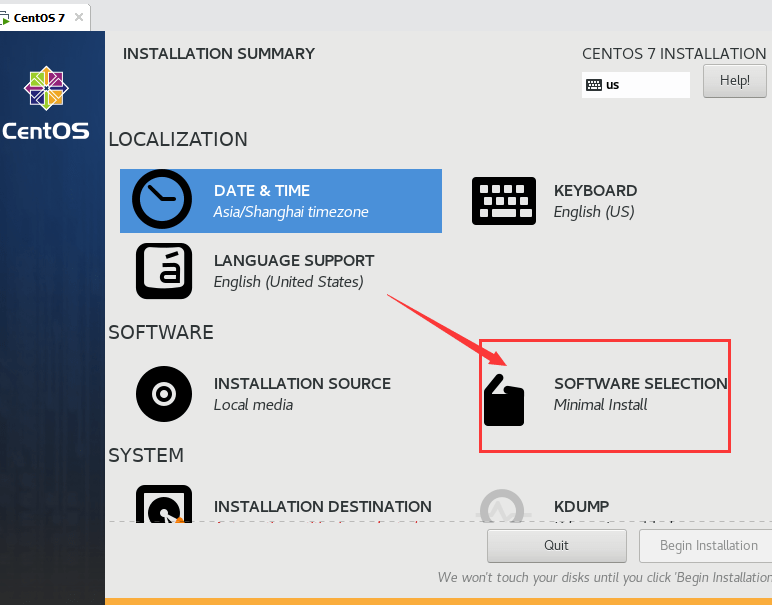
为了后面的虚拟机使用方便,选择了图像化界面,然后选择了几个组件,点击左上角done即可,如下:
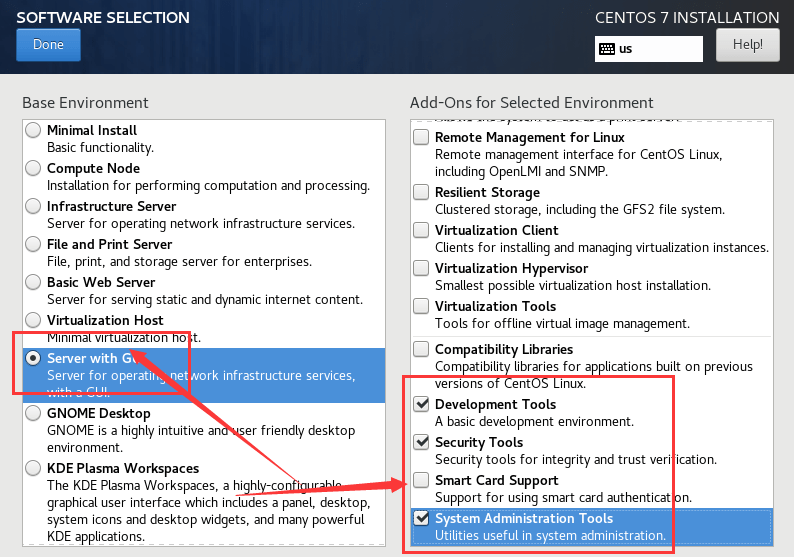
(7)返回面板,进行磁盘划分
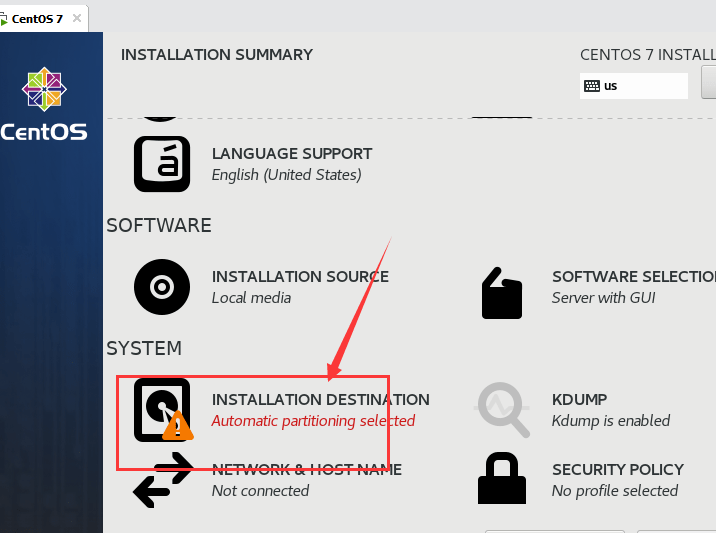
因为我们开始设置的是单个磁盘,这里直接选择默认的即可,点击done。
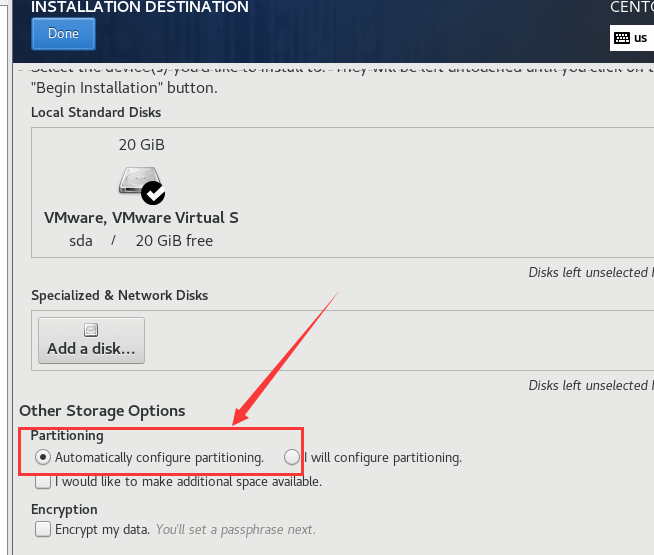
(8)返回设置面板,设置主机名和网卡信息
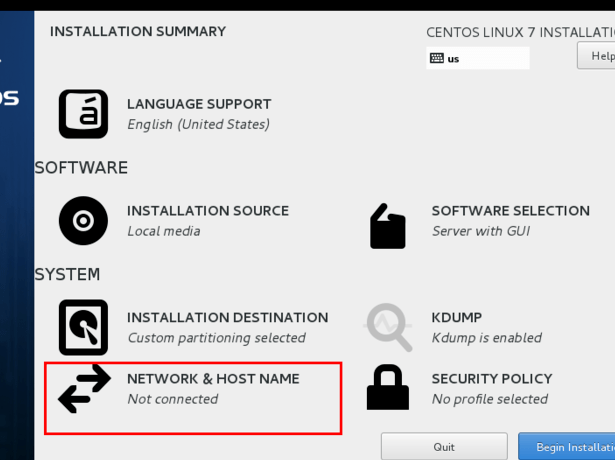
首先设置网卡,打开,看到IP地址(看不到IP地址的应该是选择了桥接模式,前面一定要选择NAT模式),然后输入主机名,点击Apply,设置完成后,点击左上角DOne。
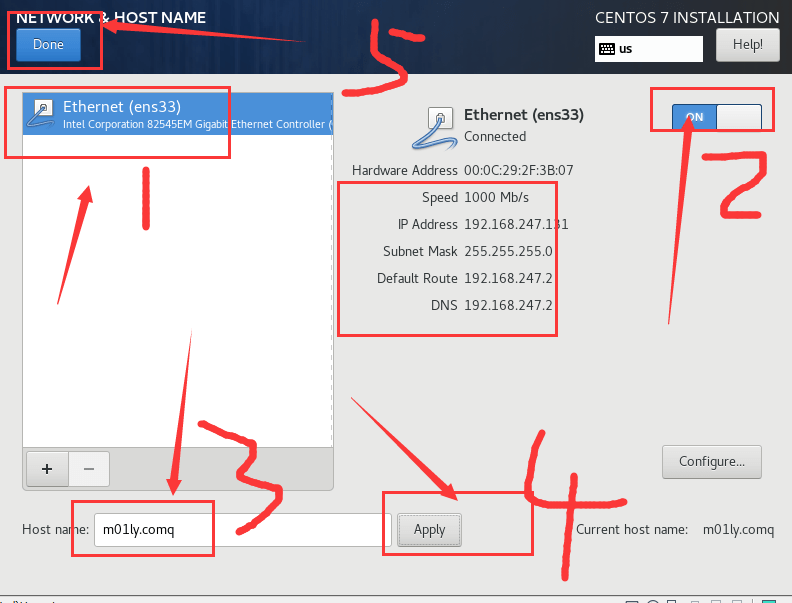
(9)回到设置面板,点击右下角的begin installation,开始安装
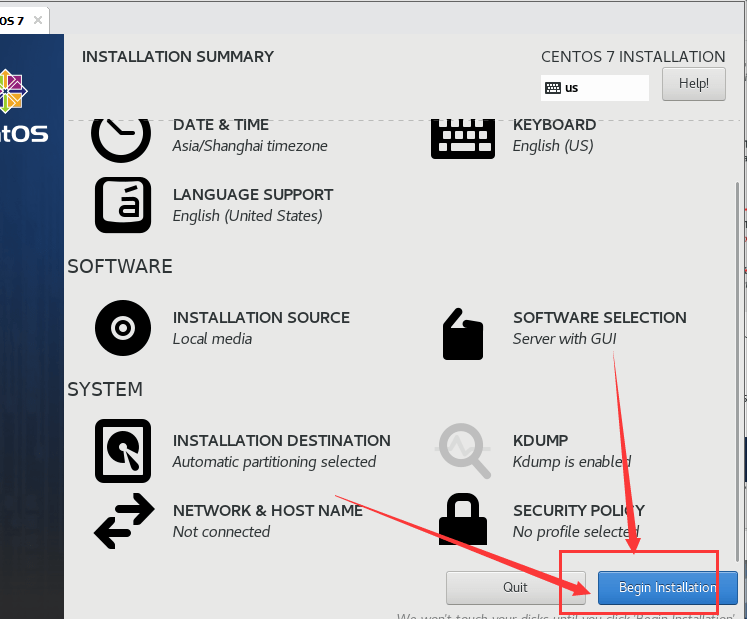
(10)设置root密码:
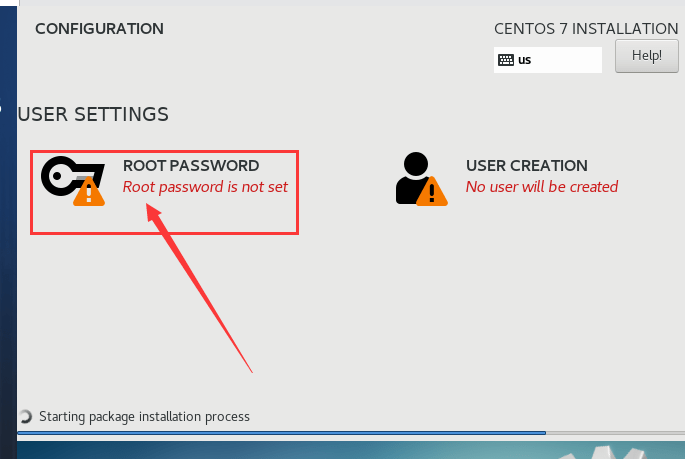
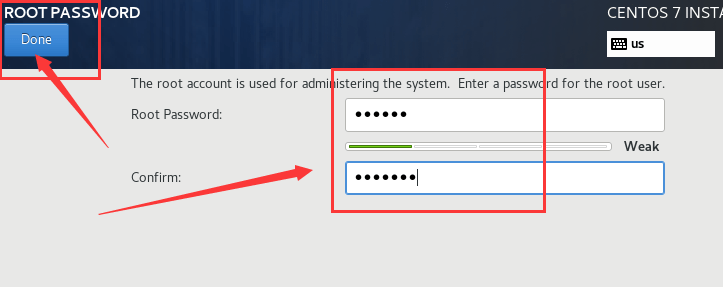
(11)还可以设置管理员用户
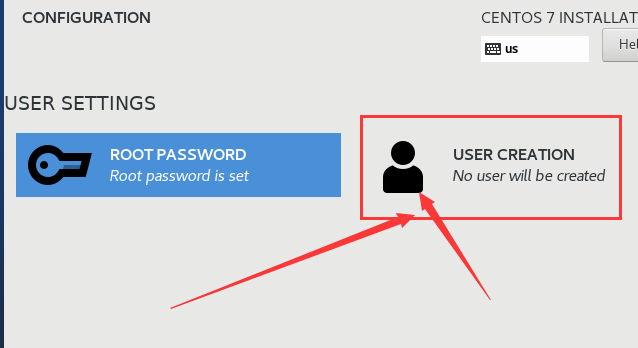
输入相关用户名密码,点击左上角done即可。
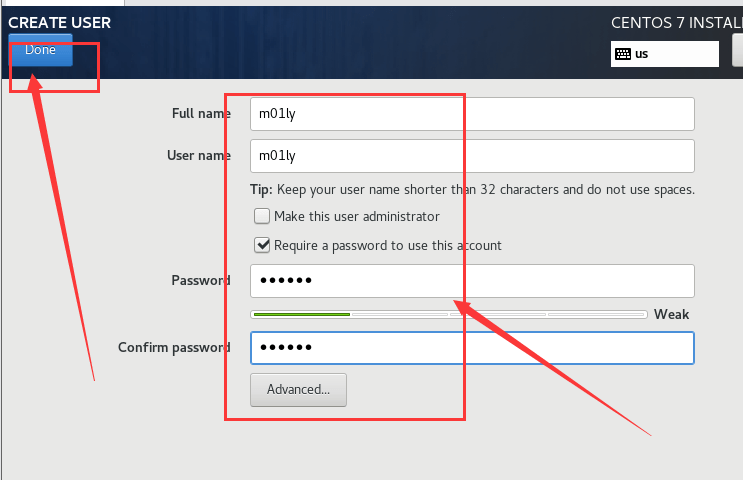
等待系统安装完毕重启系统即可。
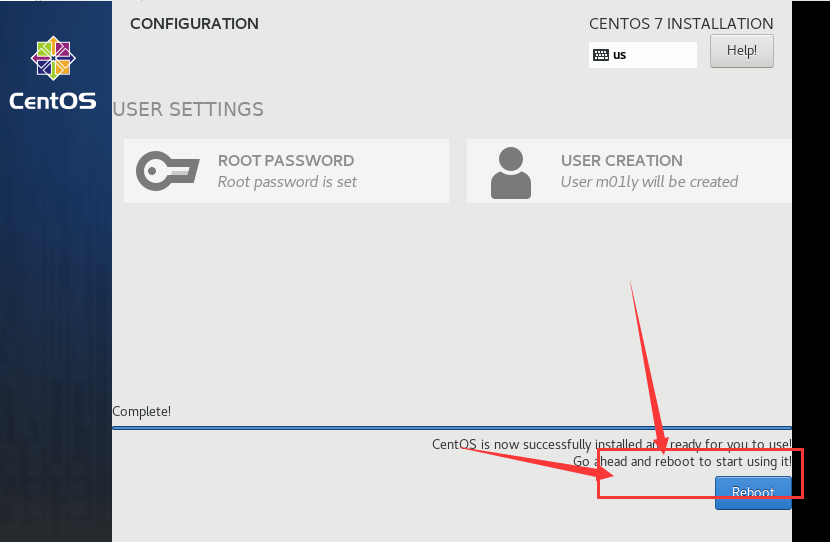
4 常见网络配置
REF:
